Iso Disc Mounter
How to use PowerISO as ISO Mounter? You are here: >How to use PowerISO as ISO Mounter? PowerISO has a built-in virtual drive, which can mount iso files and other CD / DVD image files. There is no need to install any other virtual drive software to mount ISO file. It is very convenient to mount an ISO file.
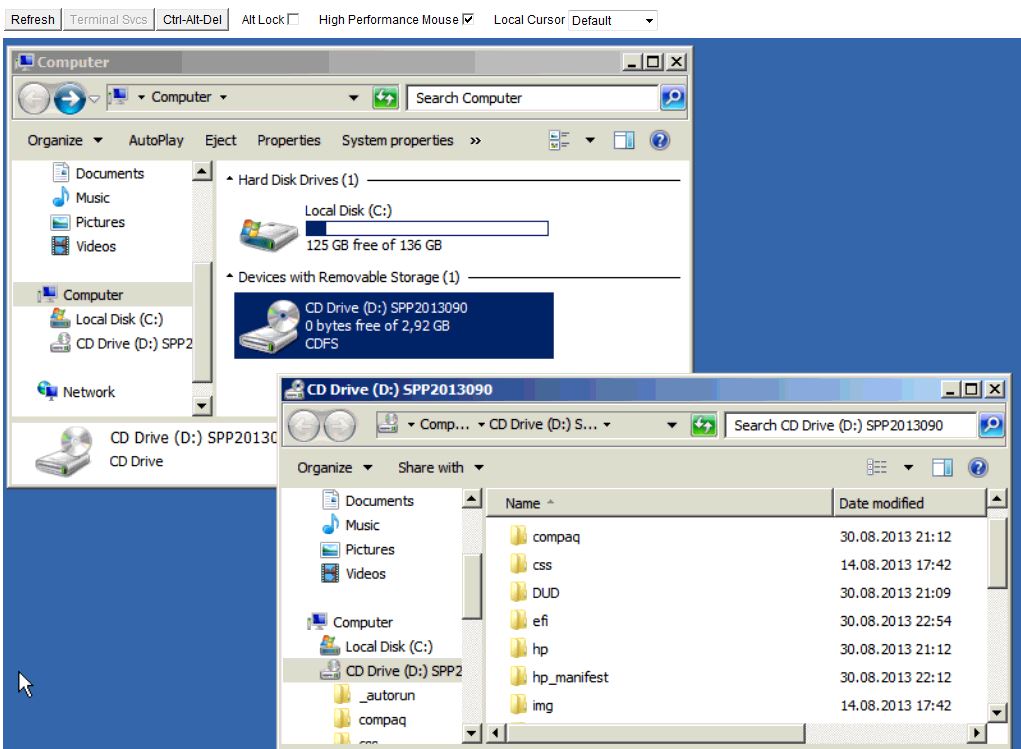

You can mount it using the main program, using the shell context menu, or using the PowerISO virtual drive manager. Usage1: Mount ISO file using the main program: • Click the 'Mount' button on toolbar. PowerISO shows the iso mounter menu. • Click a virtual drive from the popup menu. • Choose the iso file you want to mount, then click 'Open' to mount it. Hitsugi No Chaika Ova. Usage2: Mount ISO file using the shell context menu: • Open 'My Computer' and select the iso file which you want to mount. • Right-click on the file selected, the shell context menu will popup.
One-click mounting of ISO, CUE, NRG, MDS/MDF, CCD, IMG images. Supports unlimited amount of virtual drives. Runs on 32-bit and 64-bit Windows versions from XP to Windows 10. Allows creating ISO images through a context menu in Explorer. Small installer size - less than 2MB! Does not require rebooting after installation.
Virtual Dj V8.01 Cracked Pirate-bay. • Choose the menu 'Mount Image to Drive[X:]'. Usage3: Mount ISO file using the shell context menu: • Open 'My Computer' and select the virtual drive created by PowerISO.
• Right-click on the drive selected, the iso mounter shell context menu will popup. • Choose the menu 'Mount Image to drive'. • Choose the iso file you want to mount, then click 'Open' to mount it. Usage4: Mount ISO file using the PowerISO Virtual Drive Manager: • Right- click the PowerISO sys-tray icon, PowerISO Virtual Drive Manager shows a popup menu.
• Click a virtual drive from the popup menu. • Choose the iso file you want to mount, then click 'Open' to mount it. Copyright 2004-2018 Power Software Ltd. All rights reserved.
Mounting an ISO Image in Windows 8, 8.1 or 10 On Windows 8 and 10, Windows has the built-in ability to mount both ISO disc image and. You have three options. You can: • Double-click an ISO file to mount it. This won’t work if you have ISO files associated with another program on your system.
• Right-click an ISO file and select the “Mount” option. • Select the file in File Explorer and and click the “Mount” button under the “Disk Image Tools” tab on the ribbon. Once you’ve mounted the disc image, you’ll see it appear as a new drive under This PC. Right-click the drive and select “Eject” to unmount the ISO file when you’re done. Mounting an ISO Image in Windows 7 or Vista On older versions of Windows, you’ll need a third-party application to mount ISO image files. We like, a simple and open-source disc mounting program. It supports ISO files and other disc image formats.
WinCDEmu is even useful on Windows 8 and 10, where it will allow you to mount the BIN/CUE, NRG, MDS/MDF, CCD, and IMG image files that Windows still doesn’t offer built-in support for. Install WinCDEmu and give it permission to install the hardware driver it requires.
After you do, just double-click a disc image file to mount it. You can also right-click a disc image file and click “Select drive letter & mount” in the context menu. You’ll see a simple interface for choosing the drive letter and other basic options. Click “OK” and the mounted image will appear under Computer.
To unmount the disc image when you’re done, right-click the virtual disc drive and select “Eject”. Need For Speed Most Wanted Pc Mods.





